Adding printer to a Mac:
- Open Self Service app in your Applications folder
- Select Printers category on the left-hand side
- Click Install on Kyocera driver. Wait for this action to complete before proceeding to the next step.
- Once installed successfully, go to your Apple Menu >> System Preferences >> Printers & Scanners

- Click the "+" to add a new printer. Click IP, Enter IP (look up IP for your school HERE).
- Select Line Printer Daemon - LPD and Click Add.
- Set Paper Feeders: "Cassettes 3, 4" (Your option can be Cassettes 5,6,7 depending on the copier)
- Set Document Finisher: "1000-sheet finisher" (Your option can be 4000-sheet finisher depending on the copier)
- Select "Punch Unit"
- Keep Optional Disk at "Hard disk". Click OK.
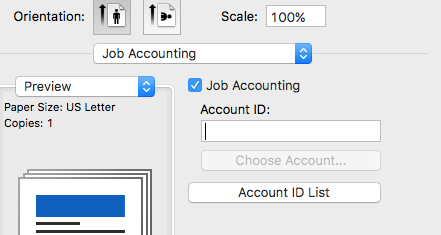
To Enter your access code when printing:
- From Word application or other application, select "Print" as usual.
- To set access code: From Copies & Pages menu, select "Print Panel >> Settings"
- Click Job
- Select the small checkbox next to Account ID icon
- Type in your copy/printing code
- Click OK
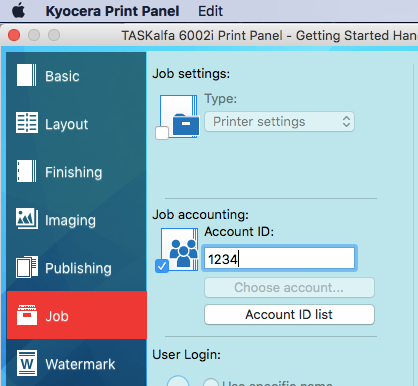
To Save your Account ID code for future printing:
Click Default Settings drop down
Select Save Current Settings as Preset...
Enter Kyocera Settings for the Preset Name
Printing from a Mac:
- Press Apple + P
If printing from a browser select more settings, then select print dialog box
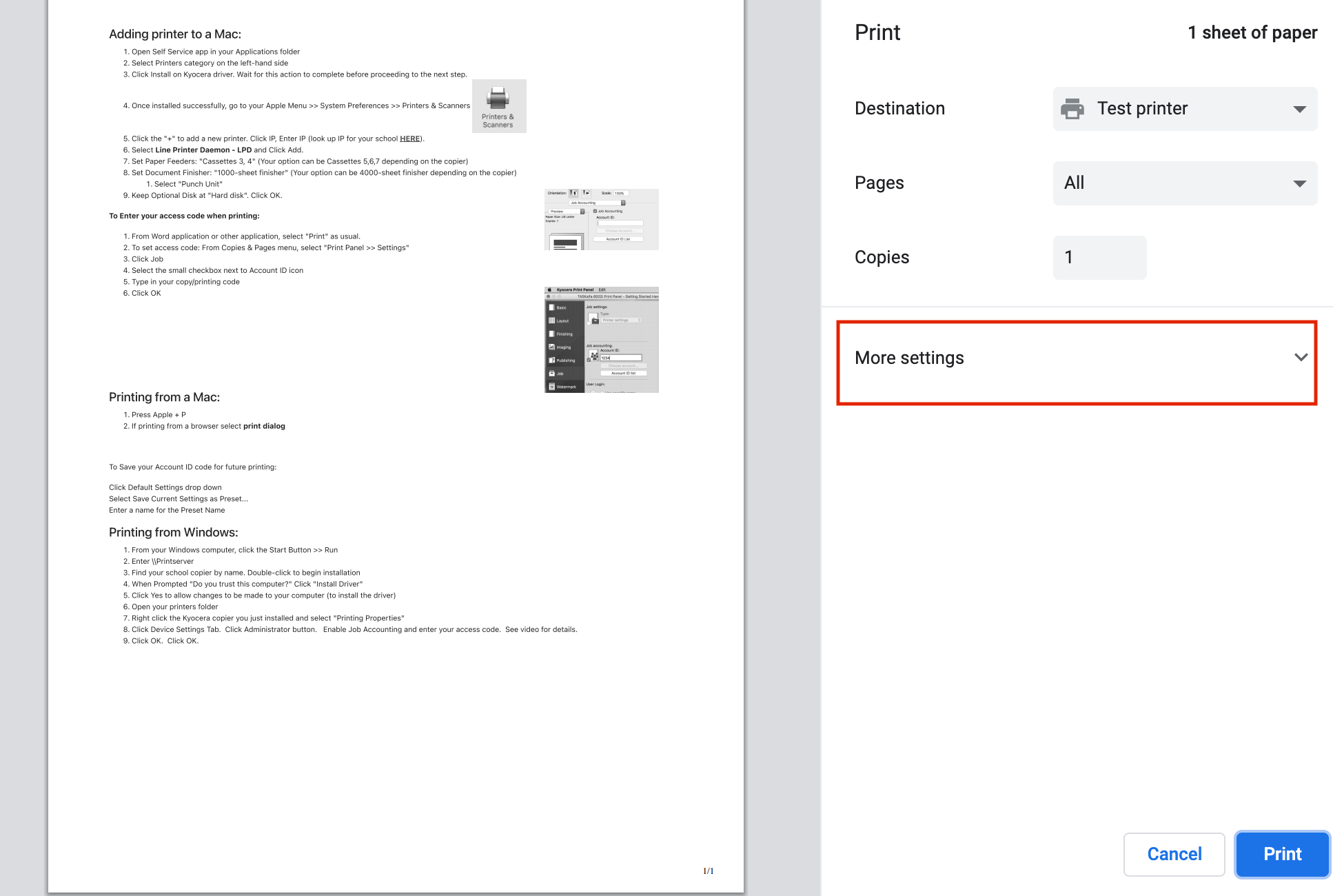
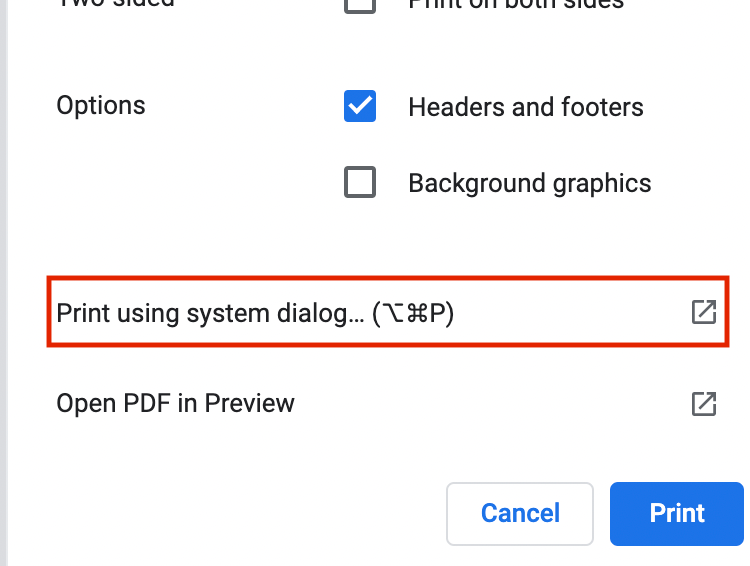
On the new popup window select Kyocera printer, make sure that under preset you have selected Kyocera Settings (this has to be set up prior to print for the first time, refer to adding printer to a Mac). Then select Print

Printing from Windows:
- From your Windows computer, click the Start Button >> Run
- Enter \\Printserver
- Find your school copier by name. Double-click to begin installation
- When Prompted "Do you trust this computer?" Click "Install Driver"
- Click Yes to allow changes to be made to your computer (to install the driver)
- Open your printers folder
- Right click the Kyocera copier you just installed and select "Printing Properties"
- Click Device Settings Tab. Click Administrator button. Enable Job Accounting and enter your access code. See video for details.
- Click OK. Click OK.