Taking Attendance
A short "cheat sheet" on how to take attendance by seating chart or list view.
To take attendance, sign into TeacherVUE and select your class. In the picture below, the "Attendance" button is highlighted in yellow indicating that attendance has not been taken for this class yet.
-
Secondary teachers can take attendance by seating chart or by list.
-
Elementary teachers need to note both AM and PM attendance in the morning and should use the “attendance by list” option as it is quicker to take attendance this way. If you take attendance by chart you will need to submit AM and PM attendance separately.
Note: While taking attendance, the "Home," "Grade Book" and "Report Card" menus will be disabled until you save your attendance or cancel.
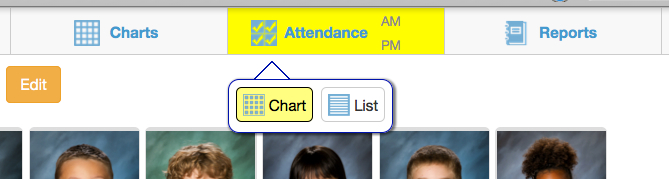
Attendance by Seating Chart
1. Mouse over the "Attendance" button and select "Chart." The system will remember this choice, so the next time you take attendance you can simply click the "Attendance" button.
2. Click once on a student picture to mark that student absent. Click a second time to mark them tardy. A third click will clear your marks.
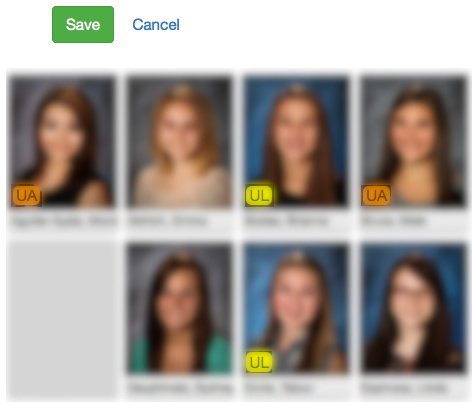
As you mark attendance, student names will appear on the right side of your screen in the "Reason Types" area. After submitting attendance this will change to a summary
While taking attendance....

After saving attendance...
3. Click the green "Save" button when done.
Attendance by List
1. Mouse over the "Attendance" button and select "List." The system will remember this choice, so the next time you take attendance you can simply click the "Attendance" button. Cells filled with N/A indicate a non-attendance day. This could be a holiday or a reflection of an A/B schedule at the secondary level.
- Elementary Teachers: click the "Both" radio button so you can take both AM & PM attendance at the same time. Tip: Mark PM attendance first so the green down arrow doesn't get in the way.
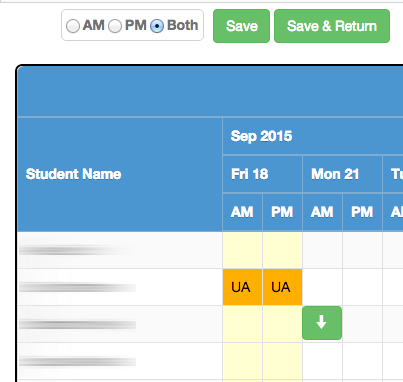
2. In the "Attendance List Configuration" area, change the "Calendar Display Order" from descending to ascending if desired. This will place the current date right next to the student name as pictured above.
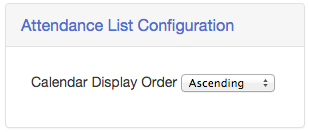
3. Click inside the cell to mark attendance. Click once in the cell to mark that student absent. Click a second time to mark them tardy. A third click will clear your marks. As you mark attendance, student names will appear on the right side of your screen in the "Reason Types" area. After submitting attendance this will change to a summary.
Elementary teachers, remember to mark both AM and PM attendance information.
While taking attendance....
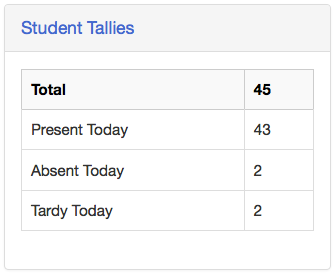
After saving attendance...
4. Clicking the green "Save" button will save your attendance and keep you on the attendance screen. Clicking the green "Save & Return" button will save your attendance and return you to your seating chart.
