Assigning a Modified Pass/Fail Grade Scale to Individual Students
How to apply a modified pass/fail grade scale to individual students in your class.
This article will show you how to apply a modified grade scale to individual students in your class. This is helpful for students who are on an IEP. Note: The modified marks (PM & FM) are already available when editing grades for posting to the report card so the steps below are not required unless you want the modified mark to show up on progress reports and Parent/StudentVUE.
1. Go to Grade Book → Grade Book Setup and then click on the "Report Card Score Types" button in the button bar.
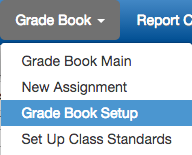

2. On the "Report Card Score Types" screen, locate the the "GenesisGrading" score type and duplicate it. It is very important that you select the GenesisGrading score type and no others when copying.
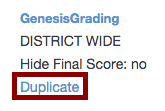
You will be asked to confirm after clicking the "Duplicate" link
3. When the page reloads, scroll to the bottom of the page to find "GenesisGrading (Copy)" and click on the title.
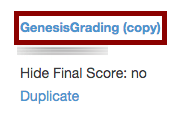
4. Give your duplicated grade scale a new name that makes sense, "Modified Pass/Fail" for example and click the "save" link.
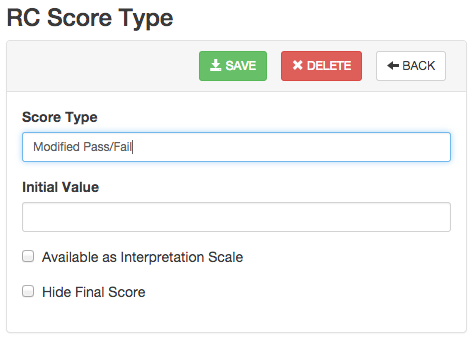
5. Click on the "x" icon to delete all of the rows except "PM" and "FM." Save your changes.

6. Click the "Edit" button  and enter the desired range for the PM and FM grades. There can be no gaps in this scale so the high score for "FM" must be within a hundredth of the low score for "PM.". In the example below, the "High Score" value (59.99) for the "FM" grade is within a hundredth of the "Low Score" value (60.00) for the "PM" grade. Make sure you copy the SEQ values as shown or you will get errors. Click the green "Save" button when done.
and enter the desired range for the PM and FM grades. There can be no gaps in this scale so the high score for "FM" must be within a hundredth of the low score for "PM.". In the example below, the "High Score" value (59.99) for the "FM" grade is within a hundredth of the "Low Score" value (60.00) for the "PM" grade. Make sure you copy the SEQ values as shown or you will get errors. Click the green "Save" button when done.
The low and high scores in the picture below are not intended as recommended values but are simply there to illustrate the process. Please use your own values.
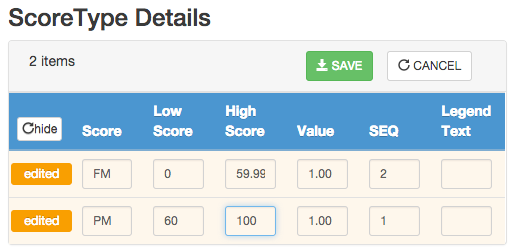
7. Open the "Final Grade Config" screen.
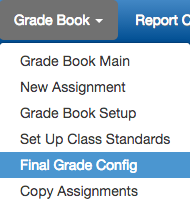
8. On the Final Grade Config screen, "Final Grade Setup" tab, locate the students(s) that you want to assign your modified grade scale to and select the modified scale you created for all grading periods using the pulldown menus.
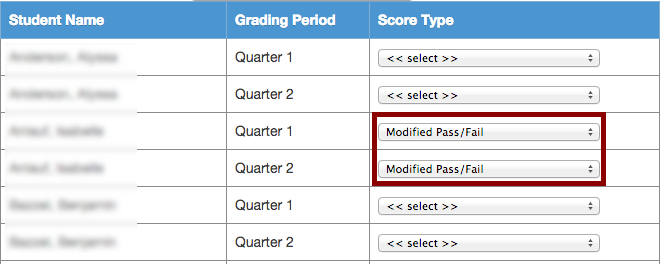
9. Click the "Save" button.