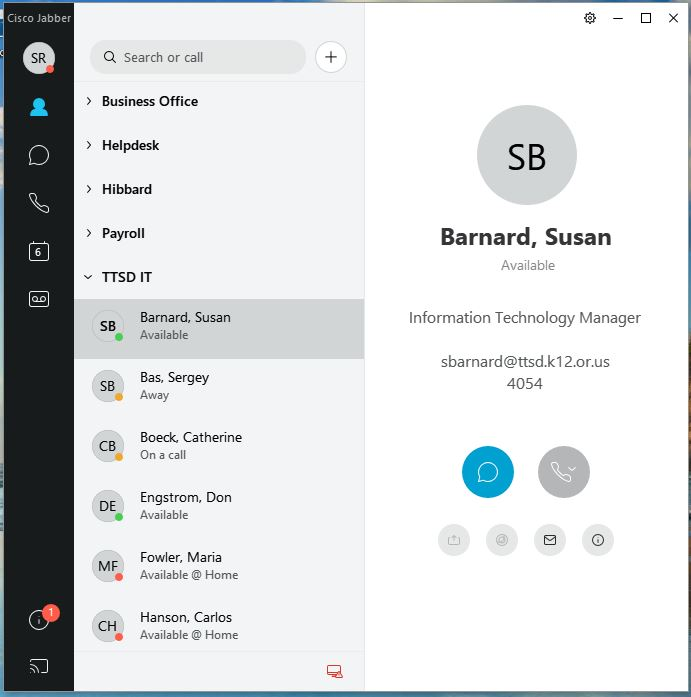If you already have Jabber installed and are here looking for details on setting up and using all the features see the Cisco Jabber Documentation page.
Summary of Features
Softphone — use your computer as your TTSD telephone, including placing, receiving, and forwarding calls.
-
Chat — instant message with other Jabber users, individually or in group chats.
-
Video Calls — place ad hoc video calls when in a chat or softphone conversation with your colleagues, just like your desk phone’s video feature.
-
Contact lists — create contact lists of those you collaborate with most often, including an easy-to-use contact search feature.
-
Search Phone Directory – Instead of relying on a paper telephone list, you can simply search for staff or business office phone extension.
-
Presence — set your availability so others see whether you are available for a chat or call; see the availability of others.
Installation Procedure:
You must be logged in to google with your TTSD account - if you are not already logged in you will be prompted to:
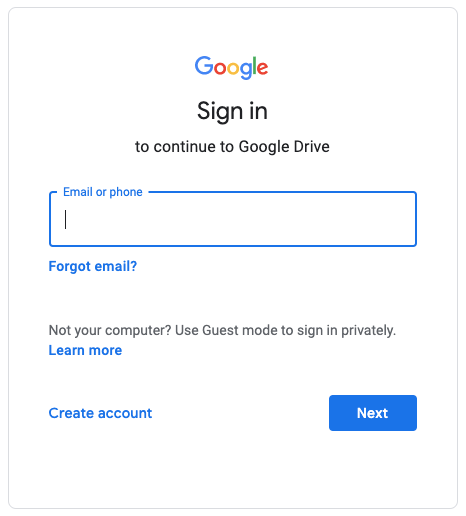
If successfully logged in to google with your TTSD account you should see the following:
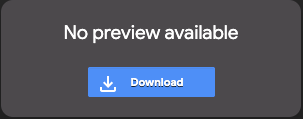
Click on the blue Download button - You will likely get a "File to large: Google Drive can't scan this file for viruses" warning. Press "Download Anyway":
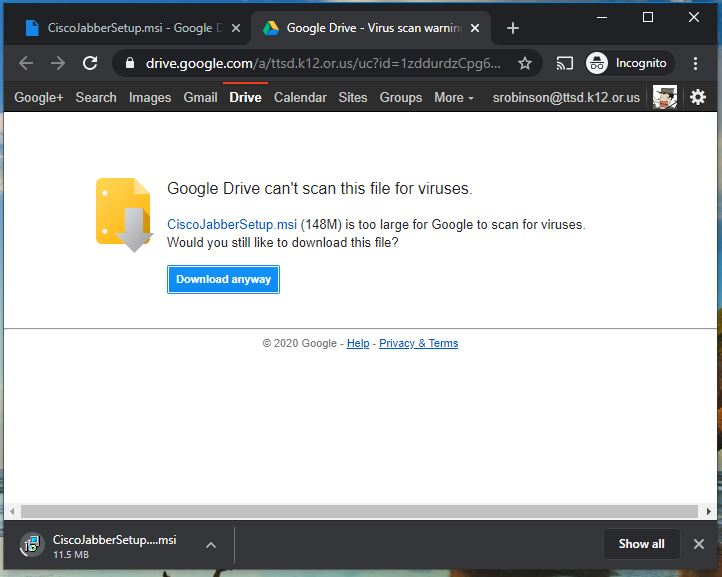
The installer should start downloading in the lower left corner of your browser. When it is done, click on the down arrow and select "open". Please note - if the pop-up at the bottom of your browser disappears before you open it, you can always access it by accessing the "downloads" folder for your browser.
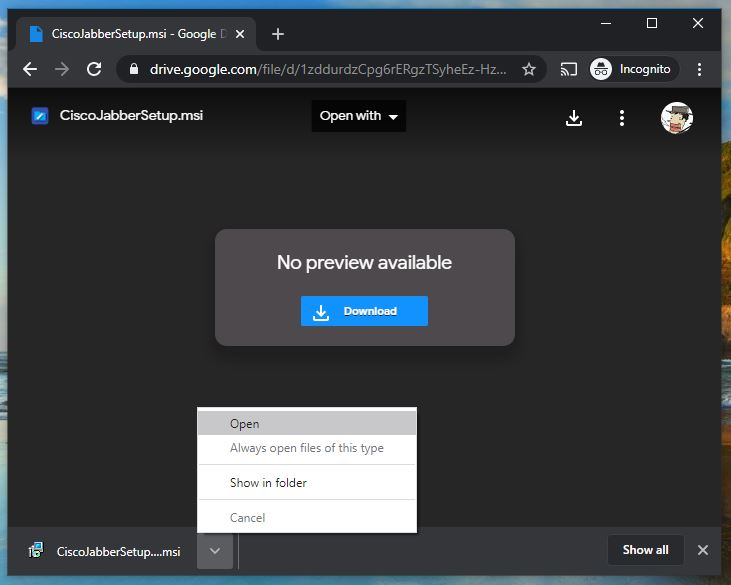
You may need to enter administrative passwords or otherwise approve installation on your windows computer. If you are not an administrator, please call the helpdesk at 503.431.4051 or enter a tech request. After you have approved the installation Jabber install will start:
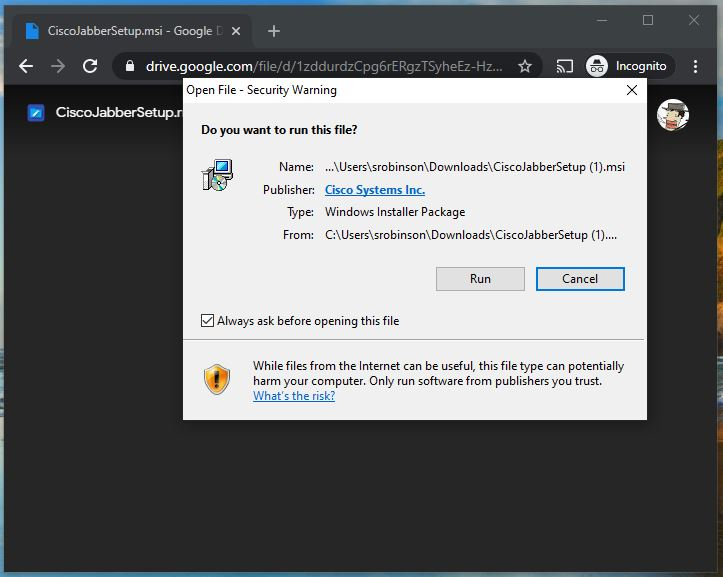
Review, accept and install the Software License Agreement (SLA):
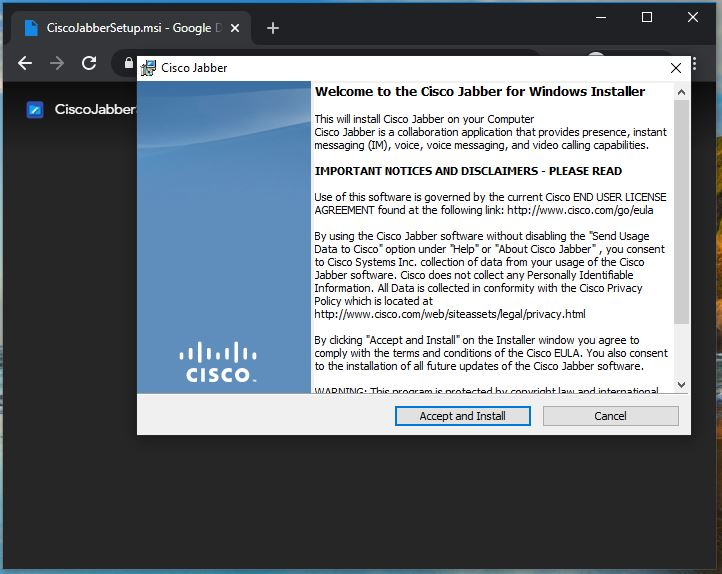
If necessary - enter your computer administrative password again.
Installation will take <5 minutes. When it completes you must press "finish" on the dialog:
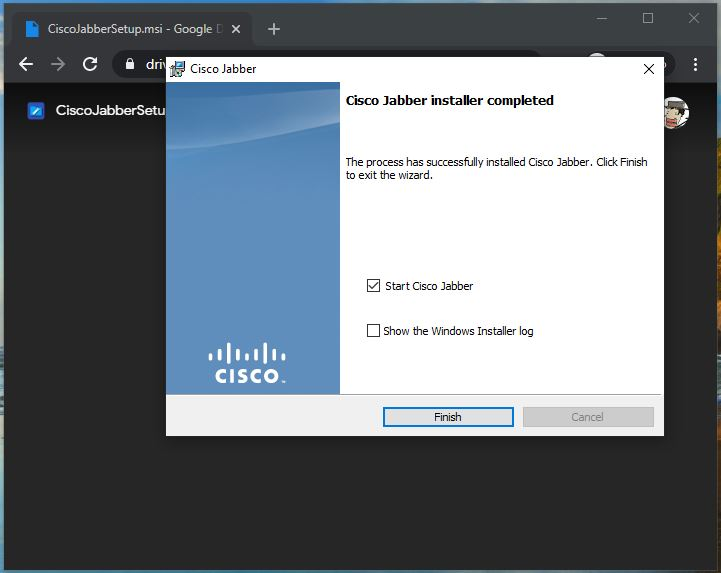
After Jabber has been installed - you can find the application by searching for "Cisco Jabber" into your windows start menu search - to do this, click on the windows icon in the lower left of your desktop, and type "Cisco Jabber".
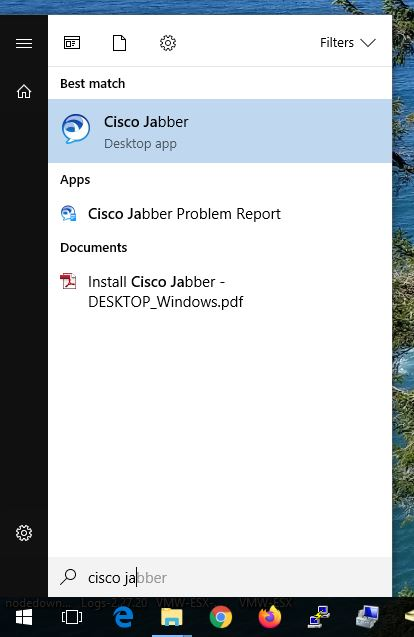
Right click on the Cisco Jabber Icon - and select "Pin to taskbar" or "Pin to Start Menu" - depending on your preference for accessing the application in the future:
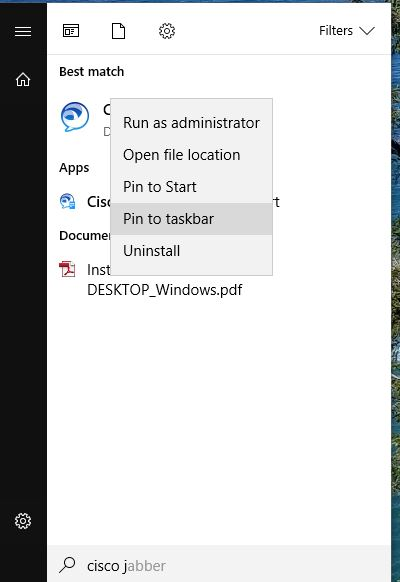
After you set up short-cuts, open the application: The username should be your regular TTSD email address including @ttsd.k12.or.us (first login only):
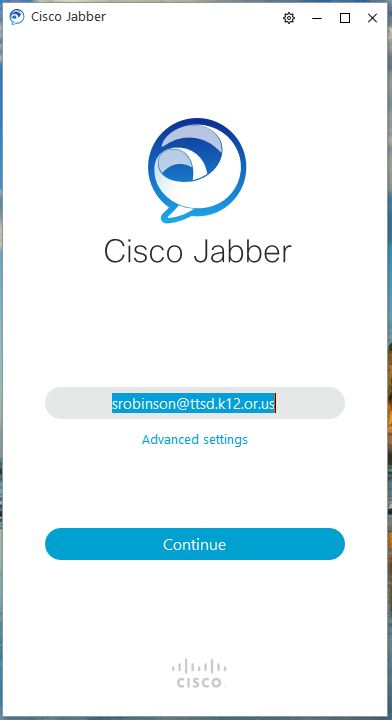
The next screen will ask for your password - Use your TTSD email password:
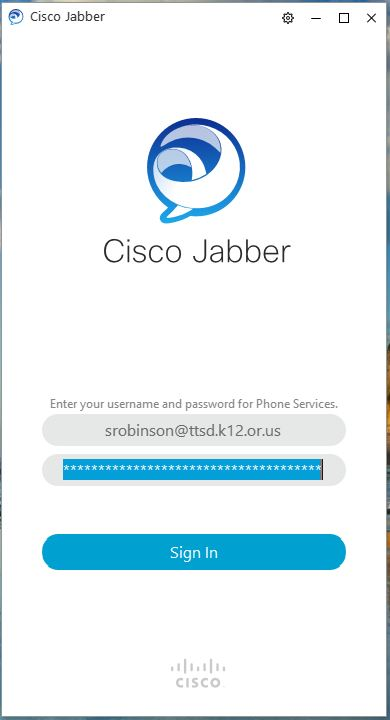
If all goes well Jabber should now open and a little green dot should appear by your name indicating that you are logged on and available. (Example is red because ... I am not available right now ;)
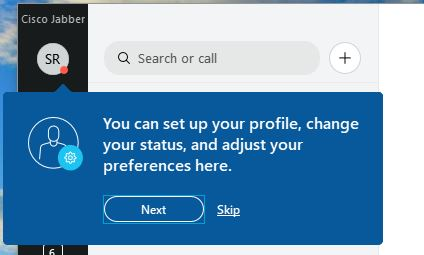
You are now all ready to go! For details on setting up contacts, and using all the features of Jabber see the Cisco Jabber Documentation page.