Accessing Resource Calendars
How to book resources (rooms & equipment) when scheduling an event.
When scheduling an event that involves a resource like a room or equipment, you have two options. You can schedule your event first and then adjust the event time, if needed, based on resource availability or you can check resource availability first and then schedule your event based on the availability of the desired resource. This article will walk you through both options.
Option 1: Scheduling The Event First
1. Open your calendar on the web by signing in to calendar.google.com
2. Click once in the main calendar window to create an hour long event on your calendar. Click and drag to create an event longer than an hour.
3. Fill in the basic event information and then click "More Options."

4. Click the "Find a time" link.
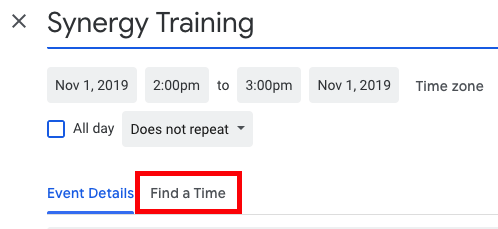
5. Click "Rooms" and locate an available resource. Click the room you want to reserve.
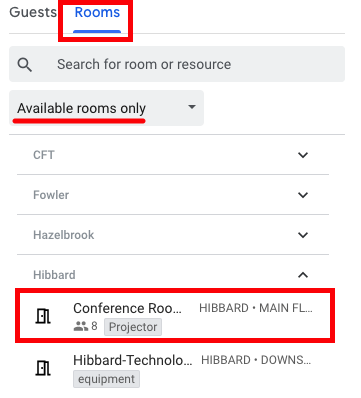
To remove a room, mouse over it and click the X.
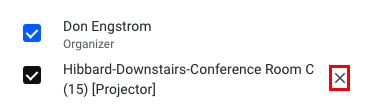
Click the blue "Save" button.
6. If you do not see the resource you are trying to schedule, change the "Available rooms only" pulldown menu to "Include unavailable rooms." This will let you click the "Add" link and view the scheduling conflict.
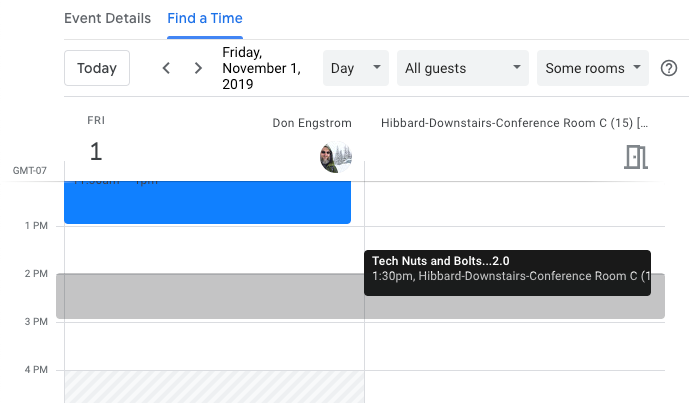
The previously scheduled "Tech Nuts and Bolts 2.0 event (black) conflicts with the event I am trying to schedule (grey)
7. Since 1:30-2:30 is the only time that the conference room is booked, I can drag my event to a different time slot and save.
Option 2: Check Resource Availability First
1. Open your calendar on the web by signing in to calendar.google.com
2. On the left, click the down triangle next to "Other calendars" and then "Browse calendars of interest."
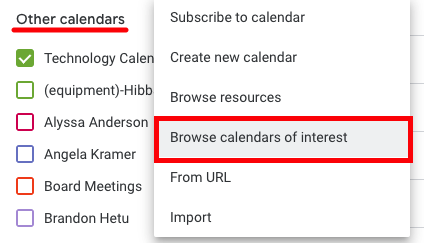
3. Click the "Browse resources" link.
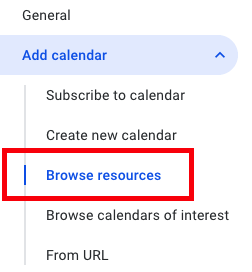
4. Click the location(s) you want and then check the boxes for the calendars you want to view.
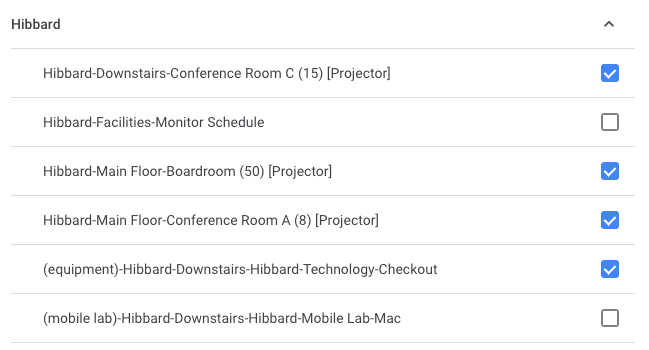
5. Click "Settings" to return to your main calendar.
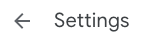
6. The calendar(s) will now show up in the "Other Calendars" area. You can click the calendar name to show or hide the calendar.
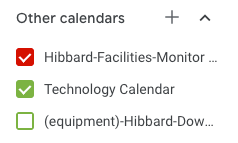
Click calendar name to show or hide that calendar in the main window.
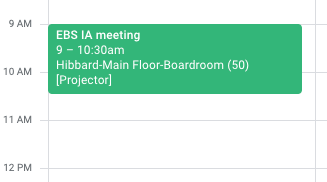
Hibbard boardroom calendar with an existing EBS event showing
Booking a Room or Resource
1. Open your calendar on the web by going to calendar.google.com
2. Check resource availability as described in the section above.
3. Click once in the main calendar window to create an hour long event on your calendar. Click and drag to create an event longer than an hour.
4. Fill in the basic event information and then click "More options."
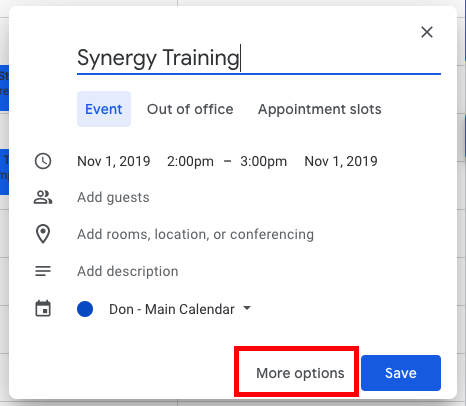
5. Click "Rooms" and navigate to your resource. Click the "Add" link to reserve that resource.
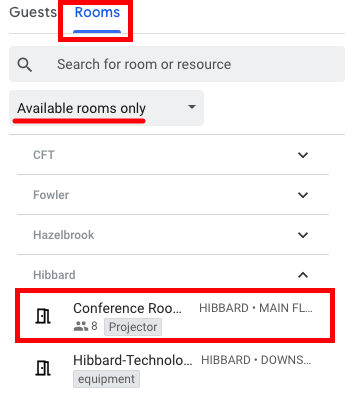
6. Click the Save button at the top of the screen. You will now see your event on the resource calendar.

Event showing up on the the user's personal calendar (blue) and the resource calendar (black)
7. Optional: In the "Other calendars" area, click the name of the resource calendar to hide events from that calendar.