About Labels
With Google email, you can set up labels for your messages. On the surface, labels look a lot like folders, but they are more flexible. You can, for example, apply several labels to a single email message and have that email message show up under each of the applied labels. If you receive an email from a student asking about a grade they received you could apply a "Student" label and a "Grading Questions" label to the message so you could find it under either label.
About Filters
Filters are simply a set of rules that you apply to your email messages coupled with some action. Using filters, we can: automatically apply a label, forward the message, delete the message or any of several other actions. In this article we will create a label and then a filter to apply that label.
Creating a Label
1. Open your email by going to mail.google.com. Sign in to your TTSD Google account if needed.
2. On the left, click the "Create new label" link. You may need to click "More" to see this.
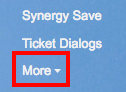
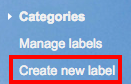
3. Name your label and click Create.
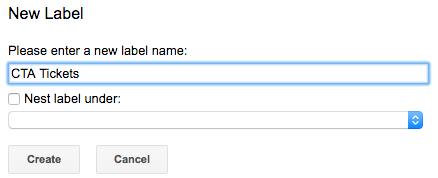
4. You will now see your label on the left. Click on the down triangle to change the label color and for other label options.
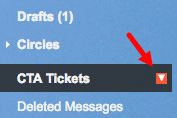
Creating a Filter
1. Open your email by going to mail.google.com, signing in to your TTSD Google account if needed.
2. In the search area, click on the grey down triangle.
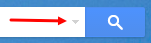
3. Enter your filter criteria. In the example below, I am searching through all of my mail for messages from the CTA support system. Click, "Create filter with this search"
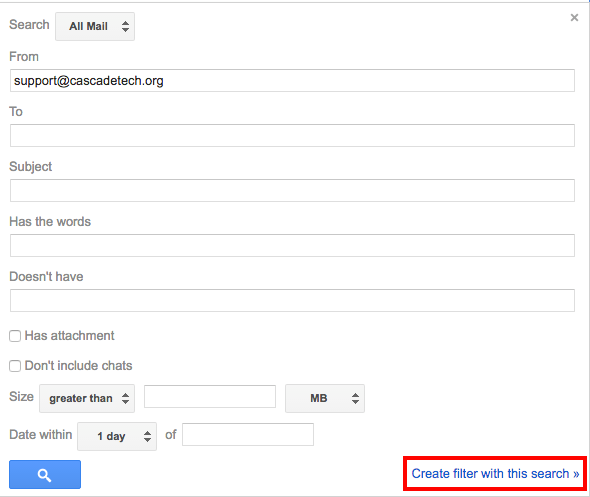
4. Set the action(s) associated with this filter. In this case, I am applying the CTA Tickets label I created above, removing the email from the Inbox list and also making sure those messages never get flagged as spam. Click "Create filter" when done.
- "Skip the Inbox" will remove matching emails from the Inbox list.
- "Also apply filter to matching conversations" will apply the filter to email messages you have already received.
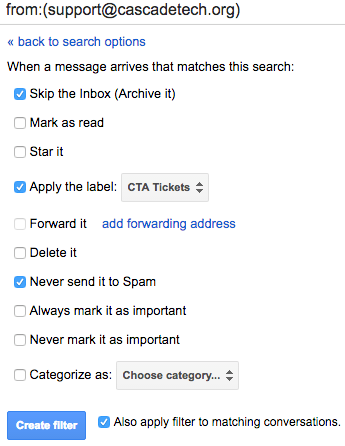
5. Clicking on "CTA Tickets" now shows me all of the messages that have been flagged with that label by the filter I just set up. The (67) after the label name indicates I have 67 unread messages with that label.
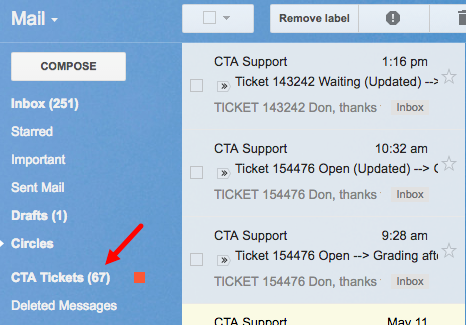
6. When viewing an individual email, you can manually apply labels as well, using the label pulldown menu directly above the message.
 Label pulldown menu
Label pulldown menu

An email message that has been flagged with two labels, "CTA Tickets" and "Synergy Keep"