Set up Google Drive for Desktop App
The Google Drive for Desktop is a replacement for Google Backup & Sync app. Starting July 2021, TTSD staff will switch over to this new application to sync their selected data to Google for backup purposes.
Important: Google Drive for Desktop is a syncing solution. It will try to keep your selected computer folders in sync with Google Drive. If you delete a file on your computer, it will be deleted from the backup immediately as well.
The installation is a 3-Parts process.
Part 0: Remove Google Back Up & Sync (our previous back up application)
- Open your Application folder and move/drag "Back Up & Sync" application to your trash. (You might get an error message saying that it can’t be deleted if the applications is open - check Finder Toolbar for the cloud symbol and close the application there.)
- Open "Computers" in Google Drive in Chrome
- Delete previous backups (right click -> Remove).
Part 1: Install and login to the Google Drive for Desktop app
- Launch the Self Service app
- Search and Run the "Google Drive for Desktop" to install
- Once installed, click Sign in with browser (TTSD email and password)
Part 2: Giving Permission
- If you see the "Can't load..." window, please select "Not now"
- You will have multiple windows pop-ups, please proceed through them in the order like the screenshots below
- When prompted for a restart, click "Restart"
Part 3: Selecting Files for Backup
- Open the Google Drive for Desktop app (either from the tool bar @ the top of your screen OR in the Applications folder)
- Click the Setting gear icon and select Preferences.
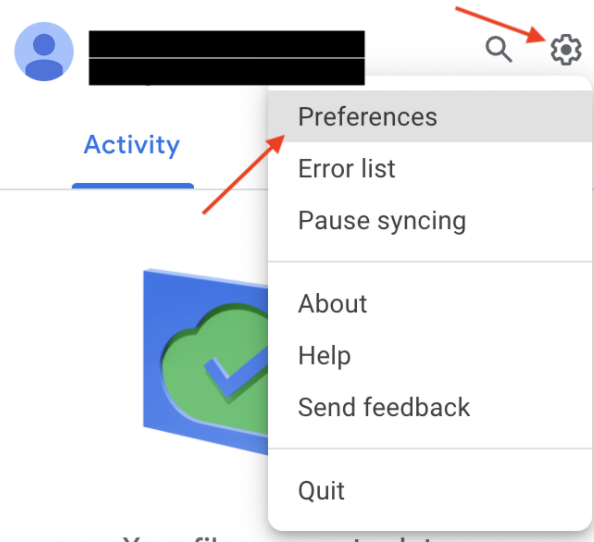
- Select No thanks when the Get started with Drive for Desktop.
- Click Add folder button to start adding folders to be backed up
-
Backup the following folders (1) Documents, (2) Desktop and (3) Downloads
- You'll repeat this step THREE times
- Click each folder and click OPEN to add the folder
- After you add all the folders to be backed up, click Save
IMPORTANT: You MUST complete ALL THREE Parts above to actually backup your data!
If you prefer a picture step by step, please see this Google Slideshow for a visual companion to the written instructions.
NOTES:
*Browser Bookmarks & Settings
Google Drive for Desktop does NOT backup your Firefox & Google Chrome browser bookmarks. Firefox and Chrome both offer the ability to sync your bookmarks and other settings if you are signed in to the browser. This effectively serves as a backup of this information, so there is no need to back this information up via Google Backup and Sync. Signing in to Firefox or Chrome on a different computer will automatically restore your bookmarks and other settings. Visit each browsers' preference/settings screen to turn on syncing if you would like to preserve this information. Check in with your building tech if you need help with this process.
Applications
Make note of your "must-have" applications. Mac users can look at the Applications folder. PC users can click on the "Start" button to see a list. You can jot them down manually or take a screenshot. Backing up applications using Google Drive for Desktop is not practical as the support files needed by an application can be scattered across multiple locations on your computer. Up-to-date versions of district-wide apps will either be pre-installed or available through Self Service on your new computer. You will need to reinstall the current version of other apps manually.