In Canvas, "Grading Schemes" can serve two purposes.
-
Course Grade - To generate an overall course grade for students (90-100% = A or different values that you set)
-
Assignment Scoring - As a grade book score type that you can use when scoring assignments.
Selecting a Grading Scheme for Course Grades
1. Open Course Settings and check the "Enable course grading scheme" checkbox (1) in the lower half of the screen. This will expose a new area where you have the following options.
- To select a different existing grading scheme, select from the pulldown menu (2).
- To create a new grading scheme, click the "Manage All Grading Schemes" link (3).
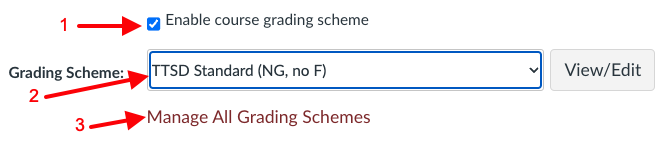
2. Click "Manage All Grading Schemes" and in the window that opens click the "New Grading Scheme" button.
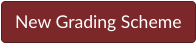
3. Give your grading scheme a name and then use the trash can icons on the right to delete the letter grades we don't use (A-, B+ etc). Don't delete "F" but change it to "NG" to match our current setup in Synergy. At this point, it should look similar to the image below. Don't worry about the gaps (88%-93% for example) between the letter grades. They will go away in the next step.
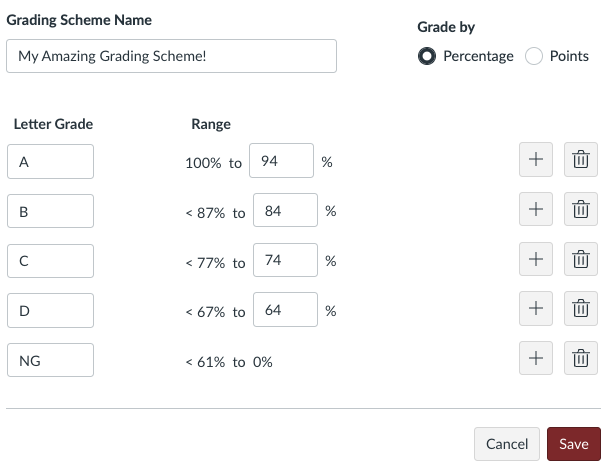
4. Enter the lowest % value a student can receive and still get an A. After you do this, you will notice that the high value for a B automatically adjusts. Continue, entering values for B, C, and D. There is no need to set the range for NG as it will be determined by the values for D above.
5. Save your changes and close the "Manage All Grading Schemes" window. Select your new grading scheme if this didn't happen automatically for you.

6. Don't forget to hit the "Update Course Details" button at the bottom of the page to apply your new grading scheme!
Adding a Grading Scheme to an Assignment
The Canvas knowledgebase article below will walk you through this process.