TTSD Google Workspace - Two Factor Authentication (2FA)
Instructions for Setup and Usage
The TTSD is implementing an extra layer of security to make sure that people trying to gain access to the Tigard/Tualatin google workspace who they say they are. First, a user will enter their username and a password just like normal. Then, instead of immediately gaining access, they will be required to provide another piece of information. This is called Two Factor Authentication, or 2fa - and this document will guide you through setting up 2fa with your TTSD account in the manner that works best for you.
Having trouble getting a 2 factor code on your device for any reason? (lack of cell service, wireless coverage, etc)
Step 1 - Log in to your google workspace. The easiest way to do this is to log on to your email - Mission Accomplished. :)
Step 2 - Locate your "settings". This can be done multiple ways, but I usually click on the 9 dots, and then select "Account"
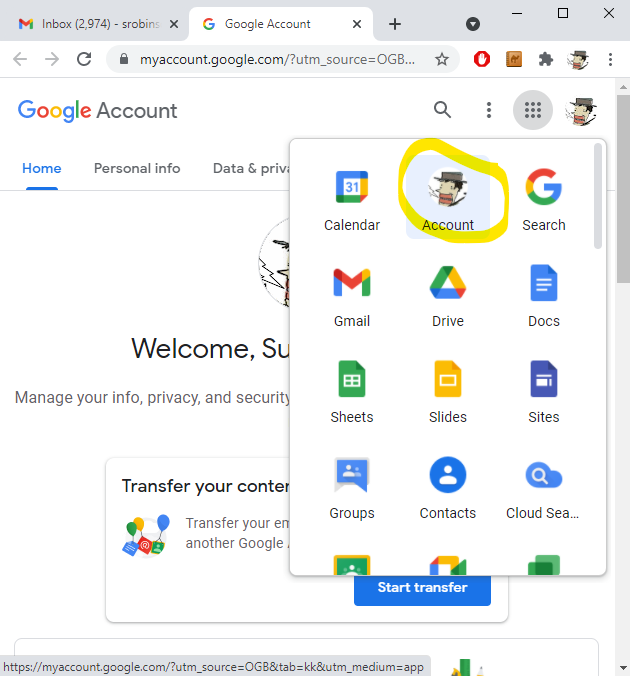
Step 3 - Within settings, select the "Security" tab - and scroll down to "Signing in to Google".
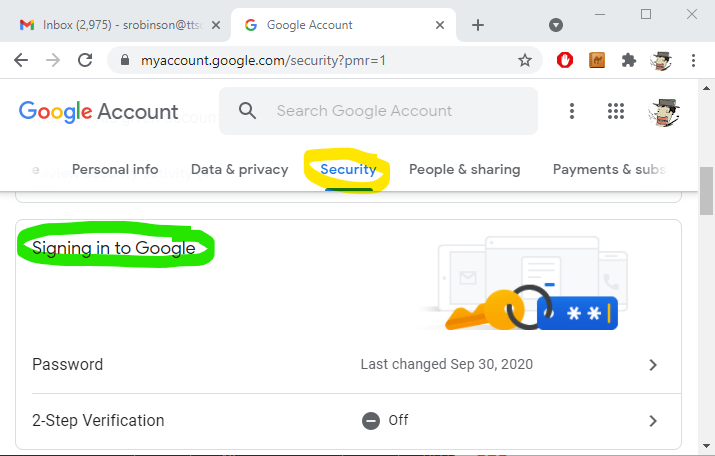
Step 4 - Locate "2-Step Verification", and then press on the > - to edit the 2-Step Verification settings. Note: Google's term for two factor authentication is "2-Step Verification" - these names can be used interchangeably.

Step 5 - Click on "Get Started" - to .... get started.
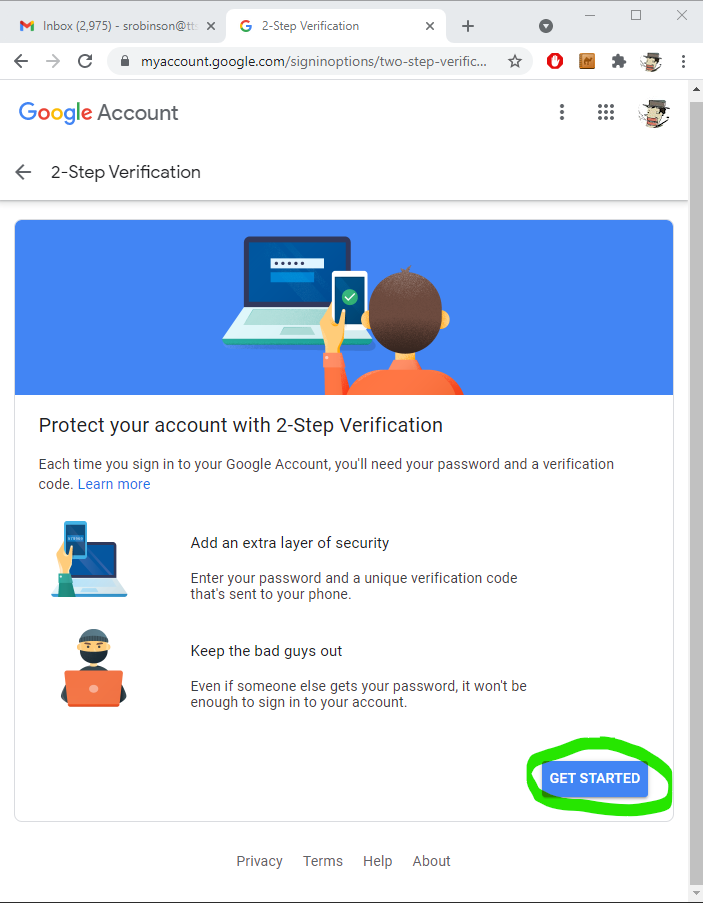
Step 6 - Authenticate using your usual password
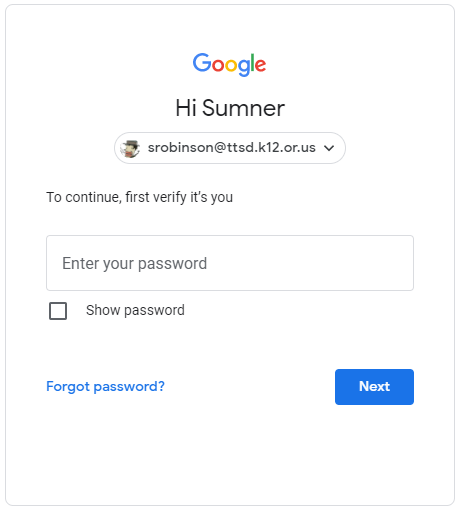
Step 7 - Select a phone number to receive your "2nd authentication code on". This could be your district cell phone if you have one, or your personal cell phone. If you choose not to use your personal cell phone for this purpose, this could also be your district desk phone. You must also select whether you want to receive a text or a phone call. With a cell phone you can choose either one, however your desk phone will not receive text messages.
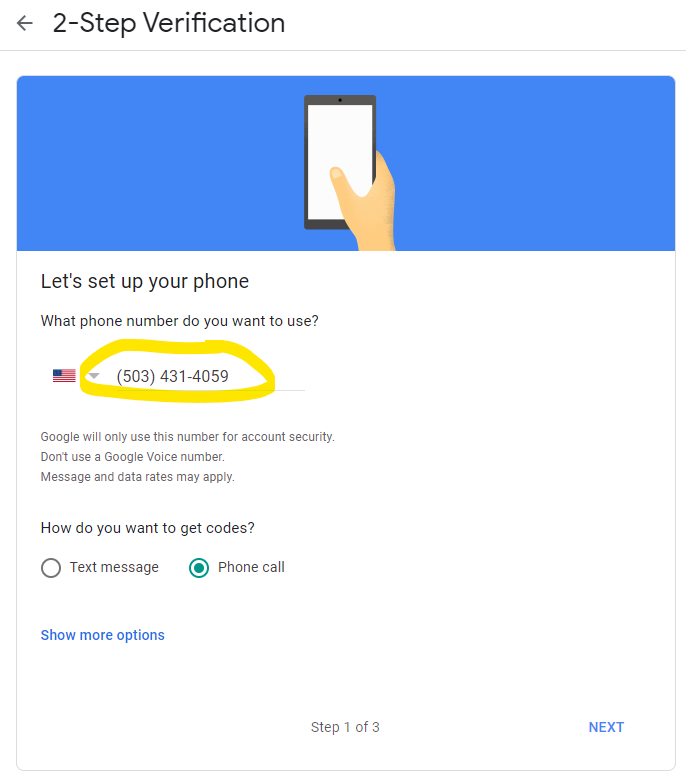
Step 8 - The system will confirm the number and the method that you chose by sending your first "verification code" to that number. Retrieve the number by answering the phone call or checking your text messages, and then enter the code that was transmitted to you.
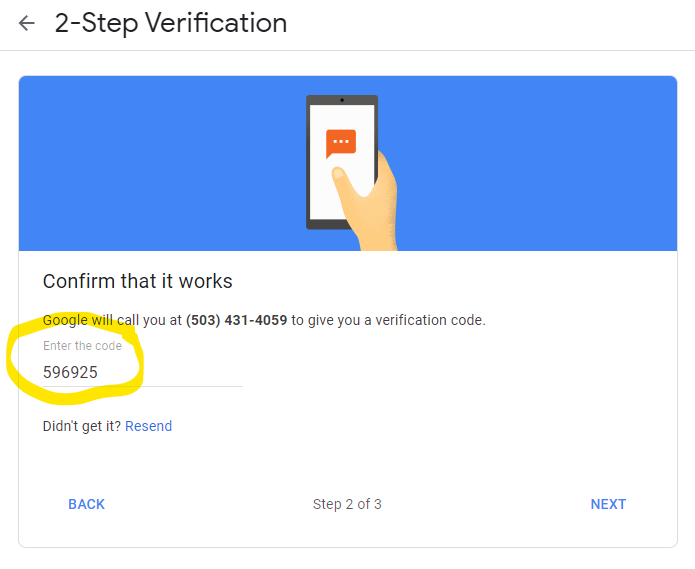
Step 9 - Once the correct code has been entered, you are "double authenticated" for the first time - and can now officially "turn on" 2-Step verification! Select "TURN ON"
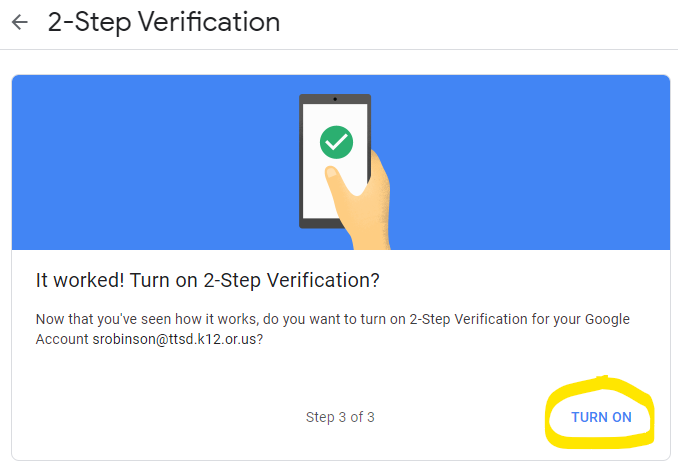
Step 10 - You're done! From this point forward you will need to go through this process each time your log in to your google workspace account in the morning.
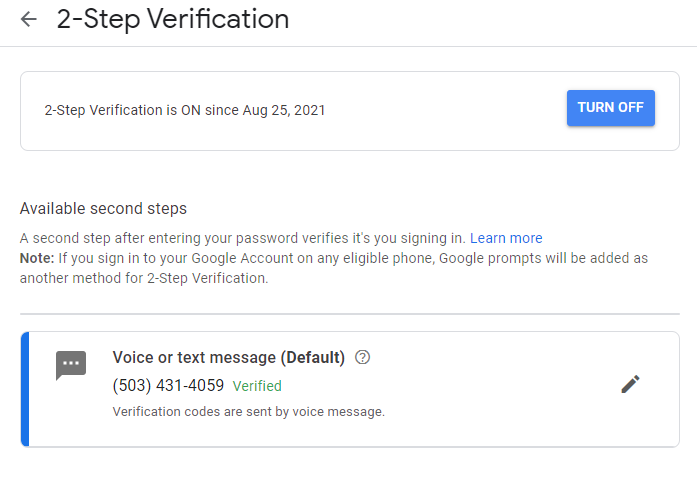
OPTIONAL - Step 11 - Other Options to make things easier. You may peruse the "Other Options" for backup codes, getting notifications directly on your cell phone, using an app on your mobile device, etc. Feel free to investigate and use any of these other methods if you so desire.
For a backup option - If you are using a personal cell phone I would strongly suggest downloading and installing the "Google Authenticator" app - Seen as the 3rd option below. This is my favorite "backup" method because once installed and configured, the app does not require any internet or mobile data connection. It can be used any time you have any difficulty getting the prompt, or text. I regularly use it even if the prompt is just taking a fraction of a second too long. ;) You can Download Google Authenticator from either the Apple App Store or the Android Google Play store, and it's free.
There are many other options listed below as well:
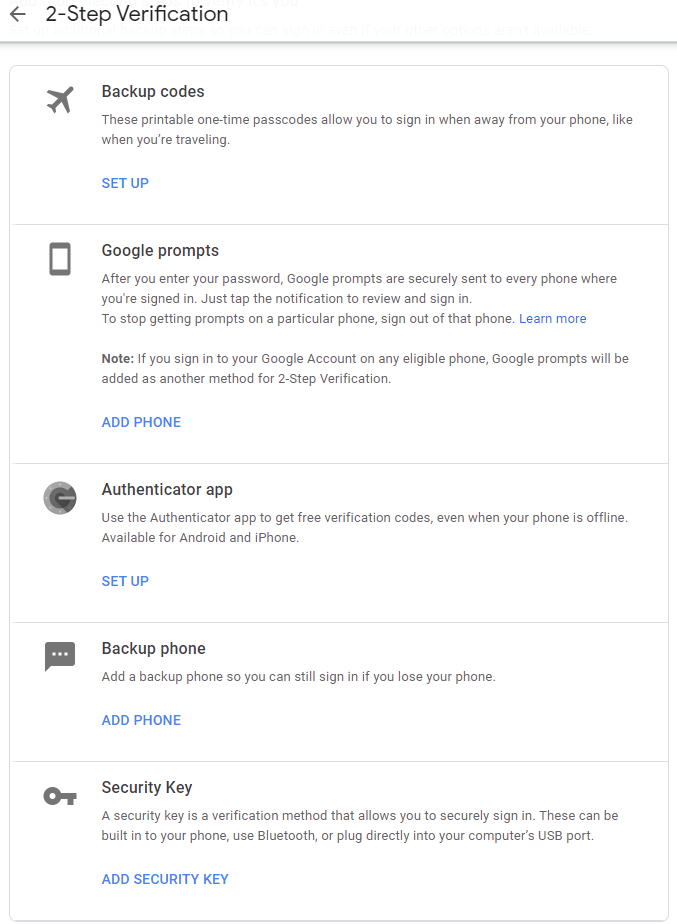
KB Article "How To Set Up Google Authenticator App for Google 2 Factor on your Staff iPad"