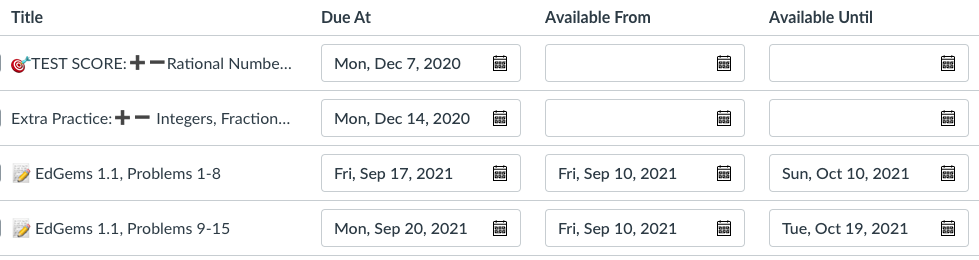Canvas - Getting a "Fresh Start" at the Start of a New Quarter (ES & MS)
This article is for middle school teachers and those few elementary school teachers that are using the Canvas grade book. The goal is to help you "declutter" your Canvas course at the start of a new quarter, hiding content student no longer need to see. The goal is to help you and your students focus on current information.
Transitions to "Declutter"
- For Semester 1 courses, the transition from Q1 to Q2
- For Semester 2 courses, the transition from Q3 to Q4
- For Year long courses, the transition to each new quarter.
Note: For semester long courses, teachers and students will get new course cards at the start of semester 2.
Unpublish Modules
In November, students probably don't need to see that "Unit 1" module from the first week of school! Unpublishing completed modules is a quick way to help students dial in on current content.
- Go to the Modules screen and click the "collapse all" button.
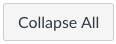
- Click the
 icon to unpublish modules that student no longer need access to. This will hide it from students.
icon to unpublish modules that student no longer need access to. This will hide it from students.
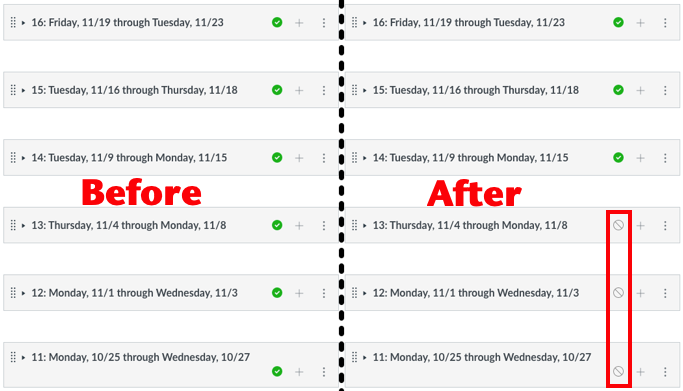
Use Dates to Help Students
Due Dates
The grade passback sync process uses the assignment due date to determine what grading period the assignment is associated with in Synergy. If you have assignments due at the very end of a quarter, make sure they are due on a day students are in school (ie, not the weekend after the end of the quarter).
Availability Dates
This one, in combination with un-publishing modules, is key in limiting what students can access so can focus on current work.
-
Available From - Fill this in so students can't access the assignment before they should.
-
Until - Fill in the last date students can access & submit an assignment.
- Unlike the "due date" you can set this date past the end of the quarter to give students an extra day or two to finish an assignment.
- If you leave this field blank, students will have access to the assignment until the end of the course. Students will see an ever expanding (and potentially overwhelming) "to-do" list.
Edit Dates in Bulk
You can add/edit assignment dates for all of your assignments from the Assignments screen.
- On the Assignments screen, click the three dots next to the + Assignment button
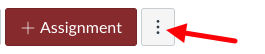
- Select "Edit Assignment Dates" from the pulldown menu.
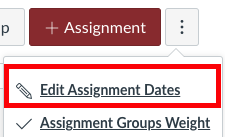
- On the screen that appears, you will see all of the assignments and their due date, available from date, and available until date. Fill in the blanks and save.