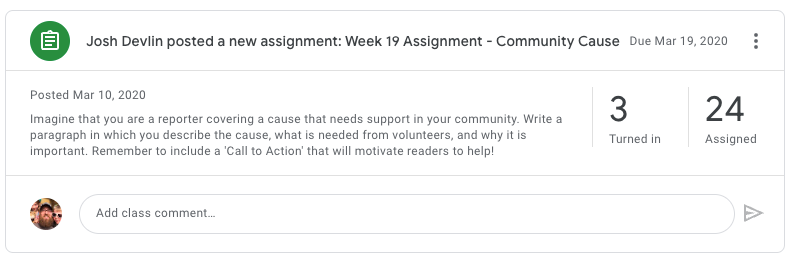Google Classroom Overview
Google Classroom is an optional learning management system (LMS) similar to Canvas. You can use Classroom to share resources and assignments with your students. Below is a basic overview of Classroom and how to create/share assignments and resources.
Class Stream
To see the class Stream, open an existing class or create a new one. To create a new class, click on Home and then click the + sign in the upper right corner, next to the 9-dot waffle button. The Stream will list everything posted to the class chronologically with the most recent at the top.
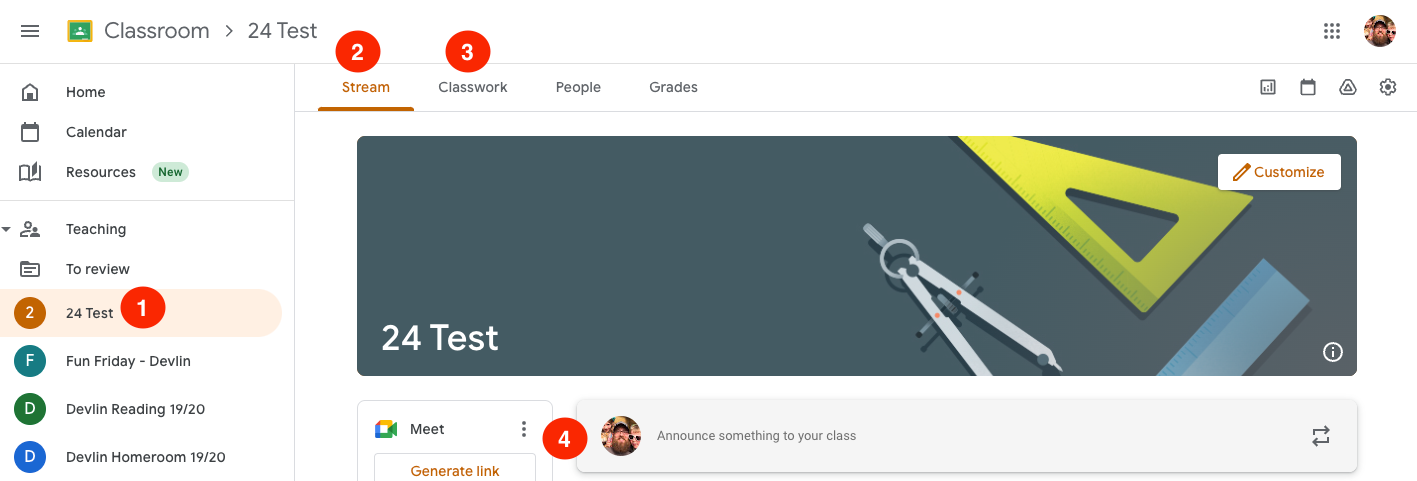
Your classes are listed in the left-hand column.
The Stream tab lists all the announcements and items that you have posted much like a social media wall. They are listed.
The Classwork tab is where you can add assignments, quizzes, and post material.
You can post an Announcement to your class steam. It can include Google Drive attachments, uploaded files, or links. A Classroom setting gives you the ability to allow student comments on announcements. Note: material shared through an Announcement will not show up in the Classwork tab.
Classwork Tab
The classwork tab allows you to create and post resources and assignments. You can create Topics to help you organize your materials into groups.
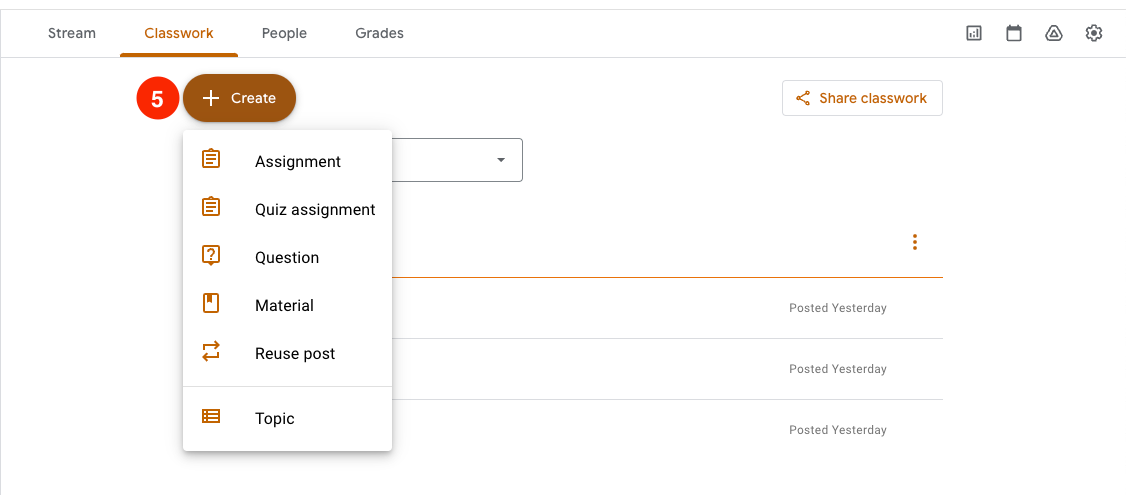
-
On the Classwork tab, click + Create to add new resources and assignments to your class.
Assignment - similar to Canvas with options to add directions, files, links, and videos.
Quiz assignment - build a quiz using Google Forms or attach files and links.
Question - post a question with short answer or multiple choice options.
Material - post any directions/attachments without a due date. Any material added this way will be stored and sorted on the Classwork tab for easy reference. Note: material shared through an Announcement will not show up in the Classwork tab.
Reuse post - allows you to quickly reuse any post from any of your classes.
Topic - This is viewable by class owners only. You can use topics to organize your assignments and material.
Assignment Window
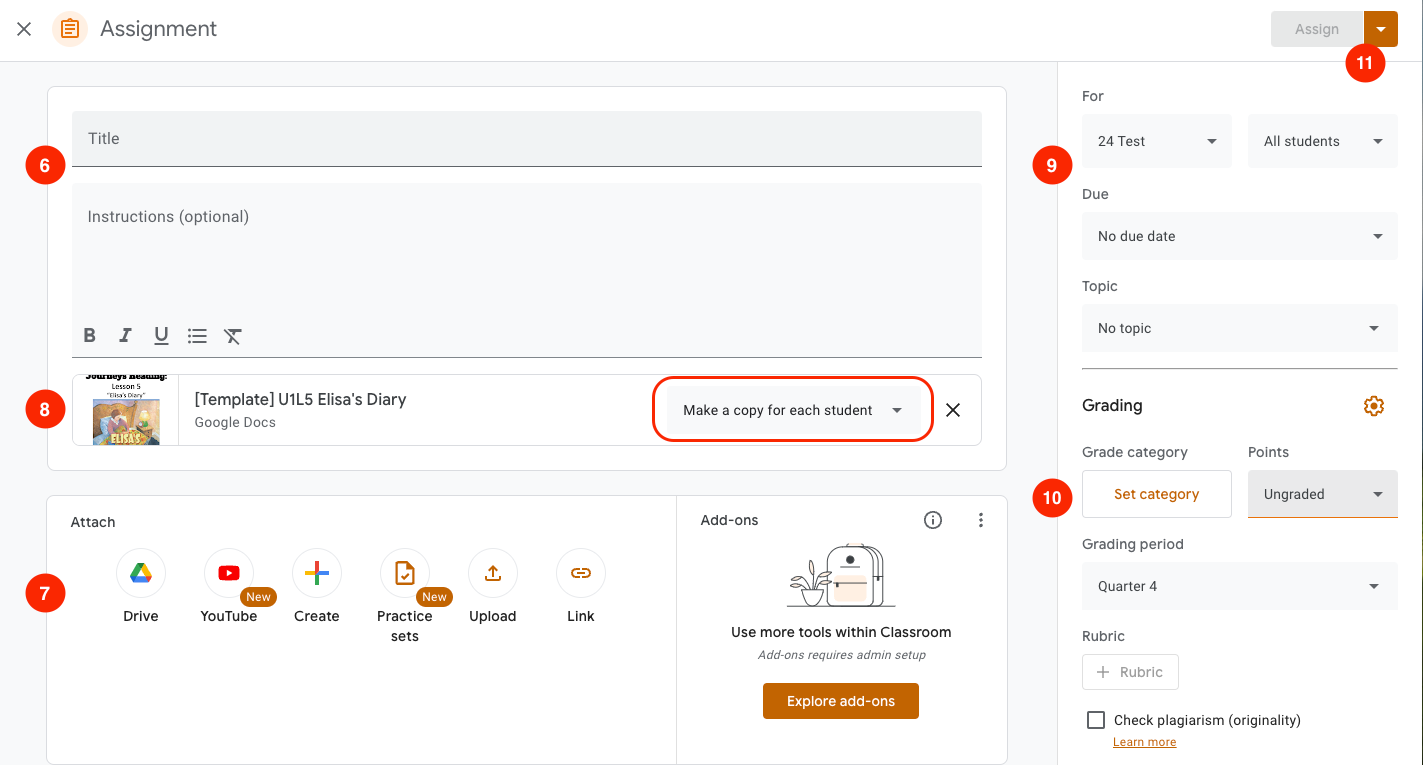
Include a title and optional instructions.
Add any attachments here. Your Google Drive will be automatically connected and you can search for any item in your Drive. You can also attach a link, or upload a file from your computer.
The attached files will be shown here. Files are View Only by default, but you can change access to Students can Edit File (everyone edits the same document), or Make a Copy for Each Student. If you choose to make a copy for each student, the file will have their name added to the title to make it easy to find their submission. Students can also turn in the assignment right from the document.
You can send the assignment to your whole class or to individual students. You can set a due date or leave it blank for items that aren’t due. Set the topic to help keep your material organized. You can create a new topic from this pull-down or select a current topic.
Set the point value for the assignment or set it to ungraded.
Once the assignment is set up, click Assign to send it to the students and post it to the Stream. You can also click on the arrow to schedule it to be sent out at a future date and time.
FYI: Once the assignment is posted to the Stream, the teacher can see how many students have turned it in. Clicking on the assignment will bring you to a window with detailed information about the assignment.