Start of Year Grade Book Setup - Elementary
How to set up your grade book and enable standards mode at the start of the school year.
Elementary Grade Book Articles
Contents
- Grade Book Setup
- Import Class Standards
-
Video Based Instructions at the Bottom!
Grade Book Setup
1. Open Grade Book Setup
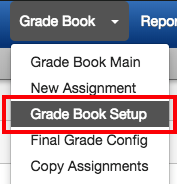
2. On the "Grade Book Settings" tab, set the "Grading Period Default For New Assignments" to the assignment due date.
3. Click on "Class Settings"

4. Note that standards mode is currently off. Click the 'Edit" button to turn it on.
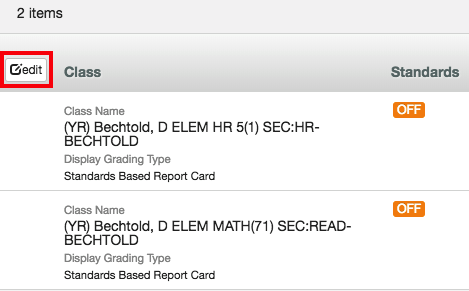
5. Toggle "Standards Mode" to "On" for all of your classes.
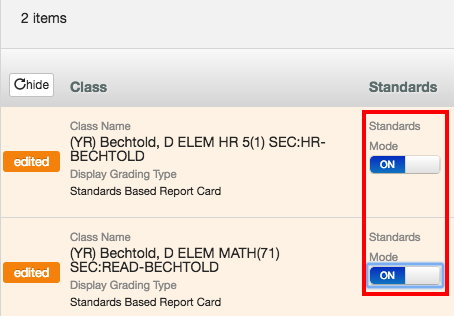
6.
7. The class settings screen should look like this when you are done.
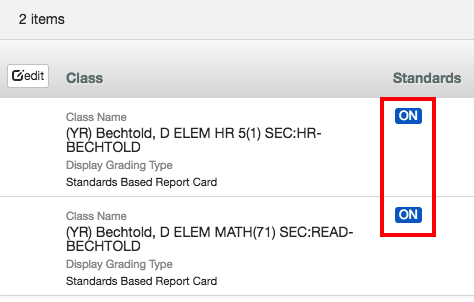
8. On your main grade book screen you will now have options for how you view standards information:
-
View by Assignment- Shows the assignment, and then each standard that has been attached to that assignment.
- This view is best for day-today score entry
-
View by Standard- Shows the standard and then all of the assignments that have that standard attached.
- This view is best when it's time to submit report card marks as it lets you see the overall mark for each standard that will flow to the report card.
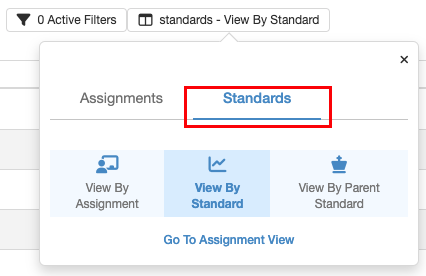
9. Click the "Options" button near the top right corner, and go to the "Grading" tab in the window that pops up. The settings pictured below are a good starting point, but definitely experiment to fine tune your grade book view to one that works for you.
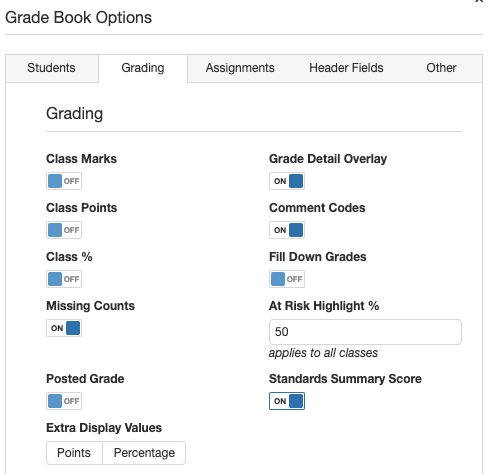
Import Class Standards
IMPORTANT: Do not import your course aligned standards until the status message below indicates they are ready to import. "Not ready to import" indicates the standards have not been updated for the new school year yet.
Fall 2024 Status: Not ready to import.
There are two methods for bringing in class standards. Either way, this is a once a year process.
- Homeroom, reading, music and PE teachers will be able to click a link to import all their class standards.
- ELD classes will be able to click a link to import all their class standards, but since ELD courses are not grade specific they will receive all grade level ELD standards when importing.
1. Load the "Set Up Class Standards" screen
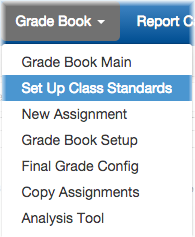
2. Clicking the "load standards from course alignment" link on the left will bring in your report card standards with the report card calculation method set to "mode." This article explains how the calculation works. If, as a grade level team or as a school, you decide to use a different calculation method, you should make this change (on the "grade book setup" standards tab) before loading course aligned standards.
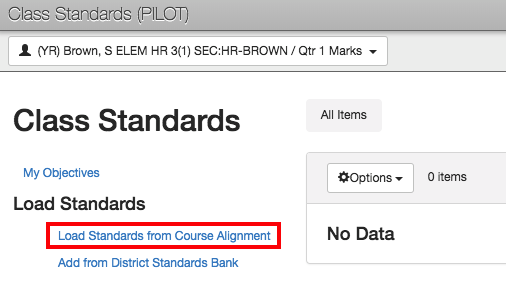
3. Your course aligned standards will appear on the right. Save is automatic on this screen so you are done.
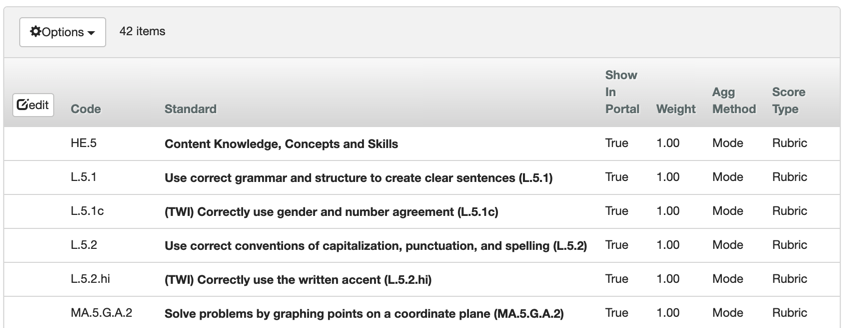
Report card (aka "Course Aligned") standards imported into class.
Video Based Instructions
Watch on YouTube to view fullscreen