Contents
- Attaching Standards
- Scoring Standards
- Viewing Overall Standards Scores
- Entering assignment Scores (optional)
- Video based instructions at the Bottom!
Report card marks are calculated from standards scores not assignment scores in the grade book. In addition to entering standards scores, you may want to enter assignment scores so you can track this information, but assignment scores are optional.
Elementary Grade Book Articles
Attaching
1. Select "New Assignment from the grade book menu and fill out the basic assignment information:
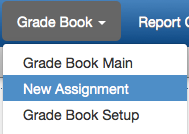
If you choose to enter assignment scores, select the score type you want to use. Score type cannot be changed after you have entered scores. The "points" field is used at the secondary level to give some assignments more weight than others. Enter "1" here.
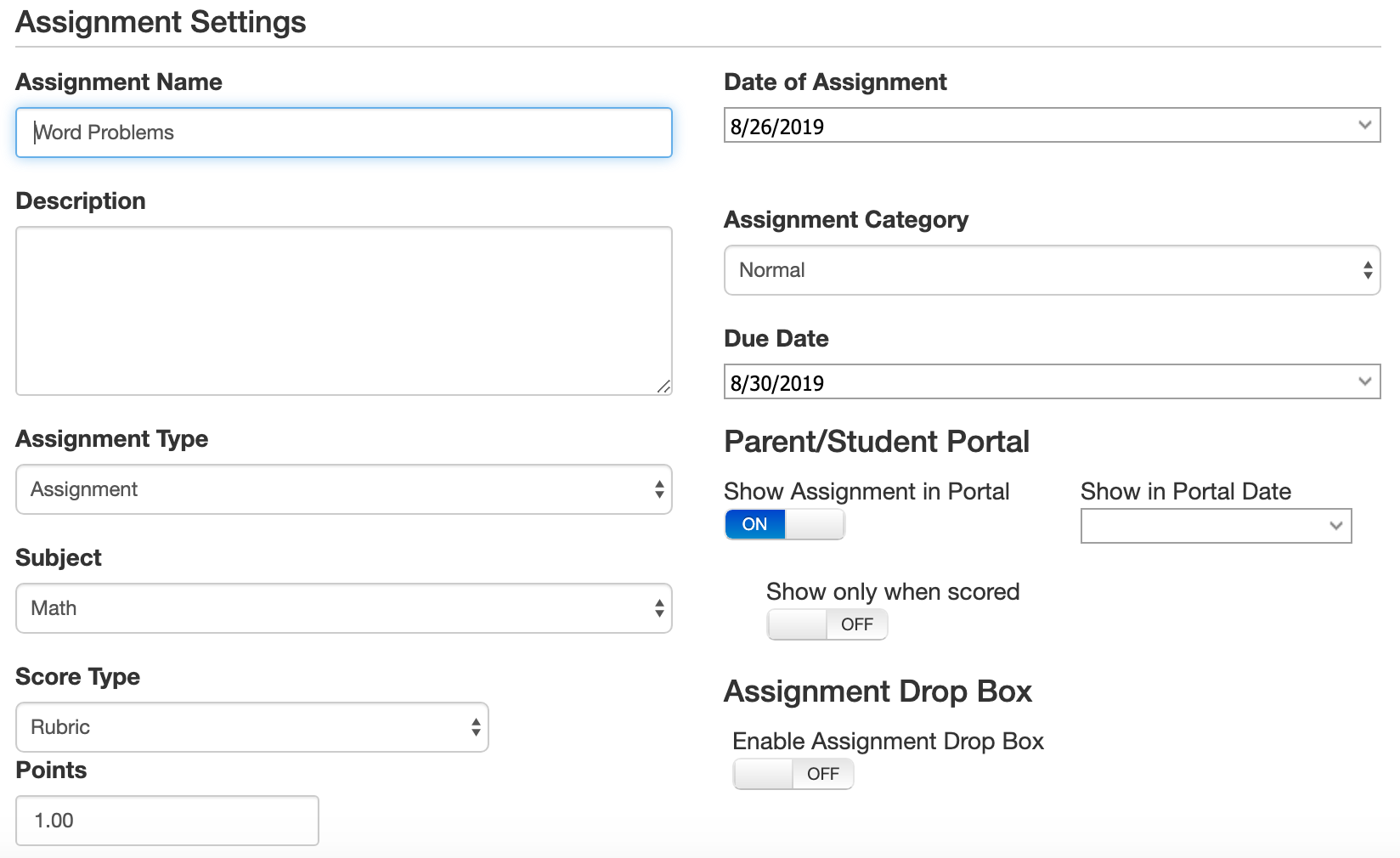
2. Select the "Standards Correlations" tab. Here, you will see all of the class standards you brought in to your class when you set up standards mode.

3. Click once on a standard to attach it to your assignment. If you made a mistake, a second click will de-select the standard.
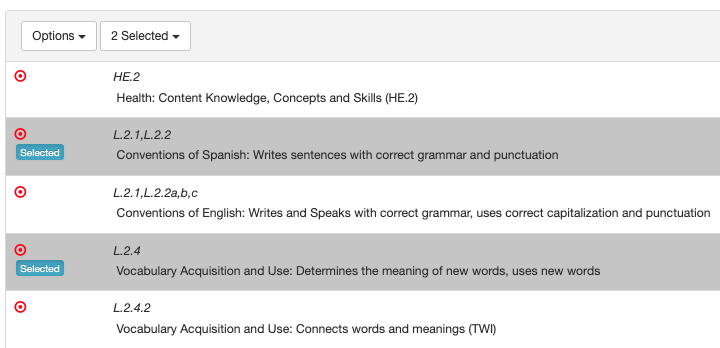
- ELD teachers: Remember, you will have access to ELD standards for all elementary grade levels. Be sure you are selecting the correct standard for the grade. The grade level appears right after "ELP" in the code.
- Example: ELP.4.S10 for 4th grade or ELP.K.S3 for Kindergarten.
- The red "bullseye" icons next to each standard indicates that they feed into the report card. If you see a standard without this icon, it will not feed the report card.
4. Optional: Assignments that take place in Quarter 1 will be included in the Quarter 2 report card by default. To change this, click on the "Grading Periods" tab and select the grading period(s) you want..
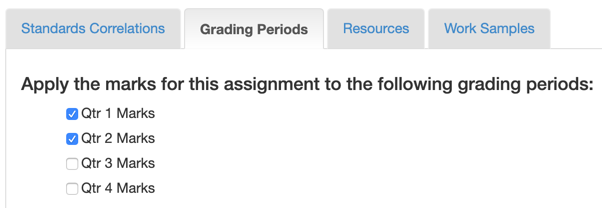
As pictured above, this assignment is associated with both quarter 1 and quarter 2 and will be included
in the calculation for the quarter 2 report card.
5. Save your assignment.
Scoring
1. On your main grade book screen, click the button to the right of the "filters" button. The button name will reflect your current view selection. From the Standards tab, select "View by Assignment."

2. Your grade book will now display the assignment names ("unit 2 test" and "super storms" in this example) and the standards that have been attached to those assignments.
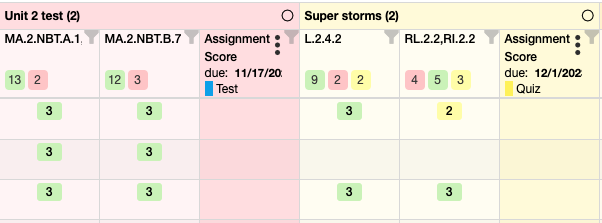
3. Elementary standards are scored on a 1-4 rubric. Enter the individual standards scores for each assignment. You have the option of entering an overall assignment score in the first column, but it is not necessary. Only standards scores will feed into the calculated marks for the report card.
- 4 = Exceeding Standard
- 3 = Meeting Standard
- 2 = Approaching Standard
- 1 = Below Standard
- With "grade detail" toggled off, you will have a simple score entry interface. This toggle is above the grade book grid.
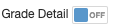
- With grade detail toggled on, you get a popup window to enter the standard score along with access to select comment codes, and view historical trend information.
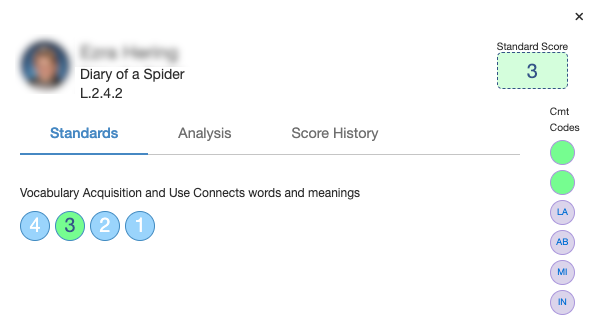
4. Save your scores in the top right corner.

Note: You can enable auto-saving of scores by ctrl-clicking on the  icon in the top right...
icon in the top right...
Viewing Overall Standards Scores
1. Switch your view to "View by Standard." Your grade book will now be grouped by standard and will display the assignments that have those standards attached.
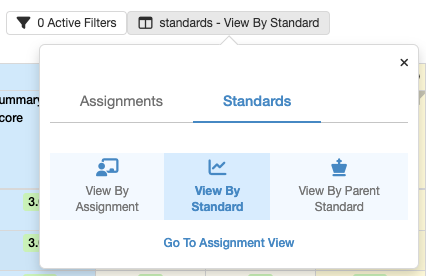
2. You will now see individual scores for each standard across assignments (1 below) as well as the overall calculated mark (2 below) that will flow to the report card.
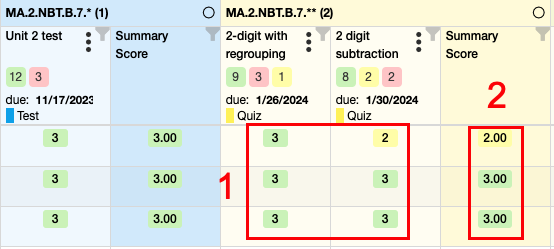
- The overall standard score reflects the score that a student received most often (aka the mode) for that standard.
- If a mode is not available for a standard (the student above with an overall 2 for MA.2.NBT.B.7.**) the standard score from the most recent assignment will be used instead.
- You can manually enter a summary score to override the calculated mark. Manually entered summary scores have a small
 icon next to the score. You can delete the score to revert to a calculated mark.
icon next to the score. You can delete the score to revert to a calculated mark.